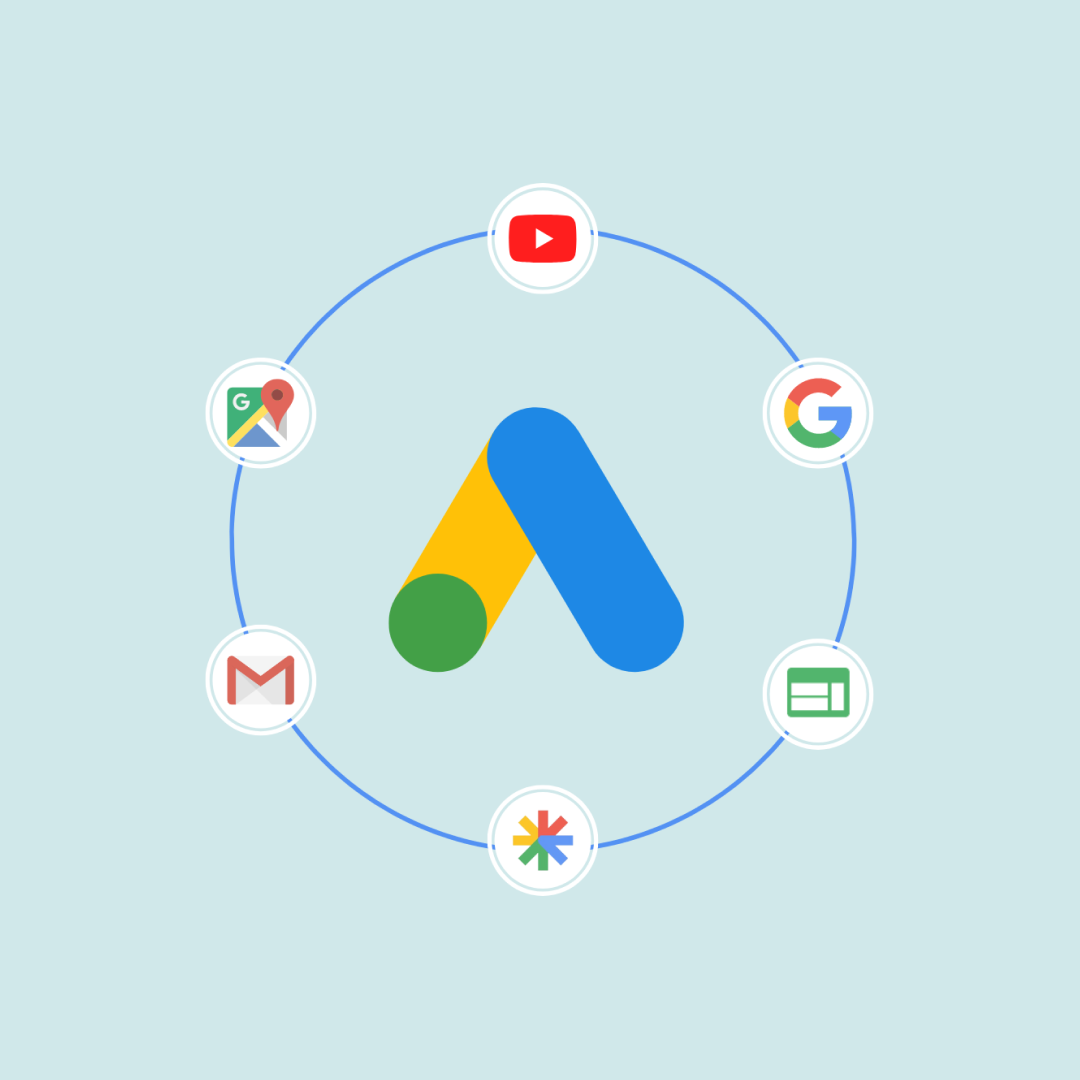Gjennom denne raske og enkle guiden vil vi hjelpe deg med å installere Facebook Pixel i Shopify, på kun fem minutter!
Vi tar deg gjennom de 31 stegene du trenger for komme deg gjennom installasjonen av Facebook Pixel i Shopify nettbtuikken din. La oss komme i gang!
NB! Denne veiledningen er for å installere Facebook Pixel i shopify. Skal du installere Facebook Pixel i Google Tag Manager for WordPress eller Squarespace, anbefaler vi å bruke veileningen vår for det.
Før installasjonen
Som i alle andre oppskrifter bør du på forhånd sjekke at alle ingredienser er på plass og at du har alle verktøyene du trenger. I stedet for egg og sukker trenger du for å installere Facebook Pixel i Shopify, en Shopify-konto og en Business Manager-konto som er tilknyttet en Facebook Ads-konto.
To forberedelser du er nødt til å gjøre før du starter på installasjonen av Facebook pixel i Shopify er følgende:
- Lag eller få tilgang til selskapets kontoer.
- Last ned og installer Facebook Pixel Hjelper Chrome Extension.
Hvorfor er Facebook Pixel viktig for deg og din bedrift?
Facebook Pixel i Shopify er rett og slett essensielt for deg som ønsker å annonsere på Facebook. Med pixelen kan du gjennomføre og spore flere hendelser i nettbutikken din.
Du kan både lage et remarketing publikum, slik at du kan markedsføre mot kundene dine, sette opp konverteringer for kampanjene dine, og optimalisere annonsene dine.
Denne informasjonen vil pixelen kunne gi deg når den er installert
- “View content”: Informasjon om brukerne når de besøker siden din og kikker på sidene dine.
- “Search”: Informasjon om brukerne når de søker på nettsiden din.
- “Add to cart”: Informasjon om brukerne når de legger varer i handlekurven.
- “Initiate checkout”: Informasjon om brukerne når de trykker på utsjekk.
- “Add payment info”: Informasjon om brukerne når de legger inn betalingsinformasjonen sin.
- “Purchase”: Informasjon om brukerne når de fullfører kjøpene og kommer til “Takk for ditt kjøp”-siden.
30 steg til fullført installasjon av Facebook Pixel i Shopify
- Logg inn på Facebook
- Gå til Business Manager
- Dobbeltsjekk at du er inne på riktig konto i menyen, dersom du har tilgang på flere
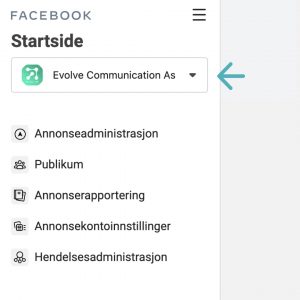
- Klikk på Event Manager eller hendelsesadministrasjon på norsk
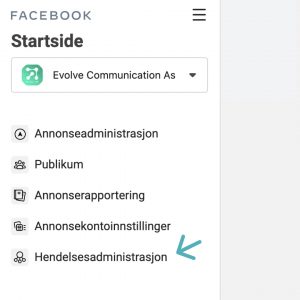
- Har du laget en pixel fra før, uten å ha installert den, velg pixelen fra listen, klikk “continue pixel setup” og hopp til punkt syv i denne guiden.
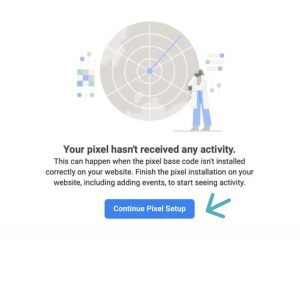
- Dersom dette er første gangen det blir laget pixel for bedriften, følg disse stegene:
– Klikk på “connect data sources” eller «Tilknytt datakilder» på norsk.
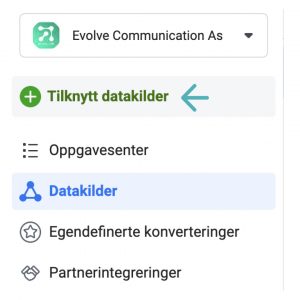
– Velg “nett” fra listen og klikk “koble til”
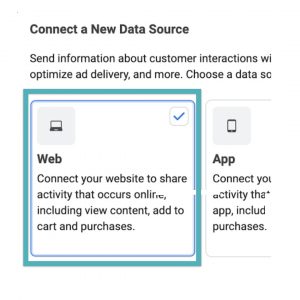
- Velg Facebook Pixel fra listen og klikk “koble til”
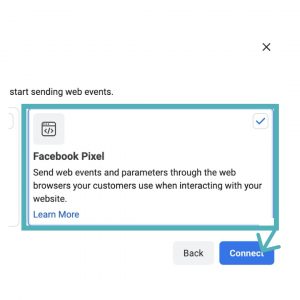
- Gi Pixelen ditt et navn, gjerne et som passer godt til kontoen eller er lett å skille fra de andre, og legg inn URL til din egen eller kundens nettsted.
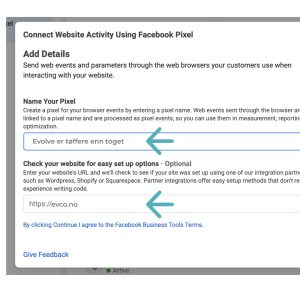
- I dette steget får du tre alternativer for å installere pixelen. Velg “bruk en partnerintegrasjon”
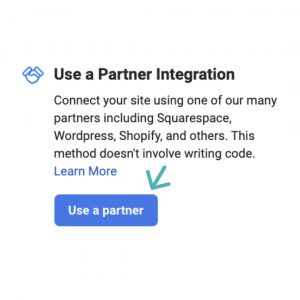
- Klikk på Shopify.
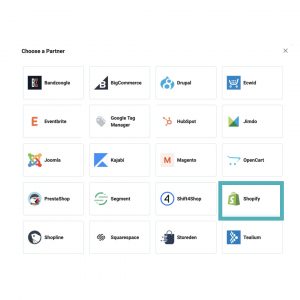
- Derfra vil du bli linket en guide i Shopify der du kan fullføre de neste stegene. Ønsker du likevel heller å følge denne guiden, er du mer enn velkommen til å gjøre dette! La oss komme i gang igjen!
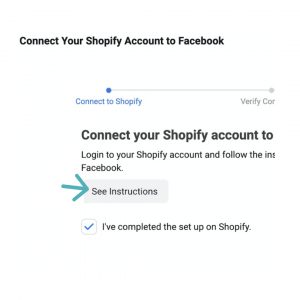
- Åpne en ny fane, åpne Shopify Administrasjonspanelet og klikk deretter på plusstegnet for å lage en ny salgskanal.
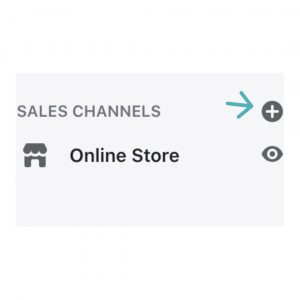
- Scroll ned til du finner Facebook i listen over kanaler, og klikk på plusstegnet ved siden av.
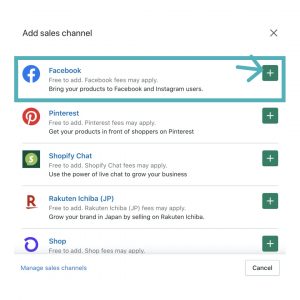
- Nå blir du sendt til en side der du må gi tillatelser til datadeling med Facebook. Klikk deg deretter videre til neste side med “oppdater denne kanalen”
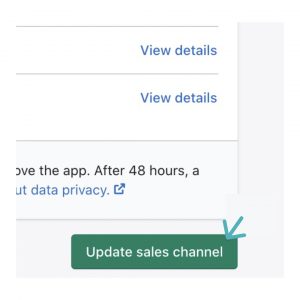
- Du får flere alternativer for hvordan du ønsker å koble nettbutikken din til Facebook. Scroll ned til du finner “Lag gratis og betalte annonser på Facebook”, klikk deretter “start opp”
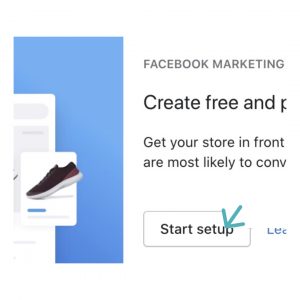
- Koble til Facebook-kontoen du ønsker å ha pixelen på.
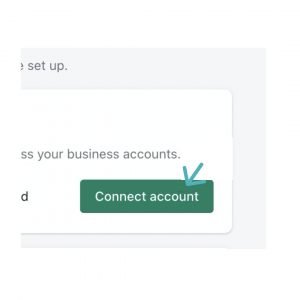
- Logg inn på Facebook ved å bruke samme konto som også er koblet til Business Manager og kontoen der du lagde pixelen.
- Om du har tilgang på flere Business Manager-kontoer, dobbeltsjekk at du har riktig konto ved å se gjennom alternativene i menyen.
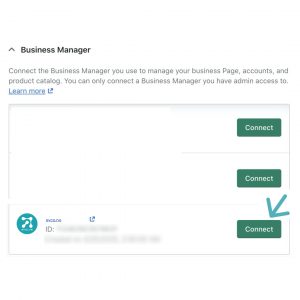
- Om du har tilgang på flere annonsekontoer dobbeltsjekk at du har riktig konto ved å se gjennom alternativene i menyen.
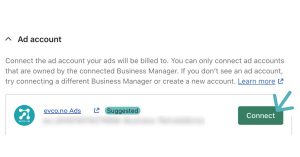
- Nå kan du lese og godkjenne retningslinjene til for bruk av Facebook Pixel i Shopify. Disse må du akseptere før du kan klikke deg videre. Når du har gjort dette kan du trykke deg videre til neste side.
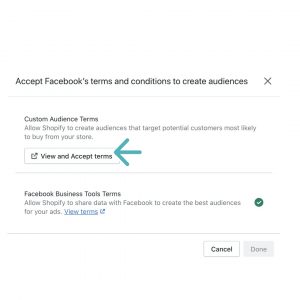
- Velg Facebooksiden du ønsker å annonsere fra og trykk “koble til”.
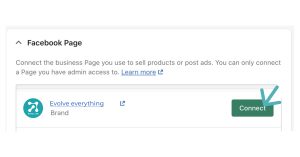
- For å bruke Facebook Pixel i Shopify, må du gi tillatelse til datadeling gjennom å flytte over knappen, slik at den blir grønn.
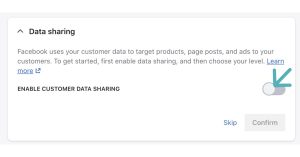
- På neste side må du velge hvor mye og hvilken data du ønsker å dele med Facebook. Du får ulike alternativer.
– Generelt gjelder regelen om at jo mer du gir Facebook tilgang på, jo mer nøyaktige er analysene du får i retur.
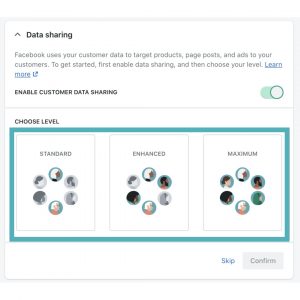
- Etter du har valgt datadeling-alternativ, velger du Facebook pixelen du lagde tidligere.
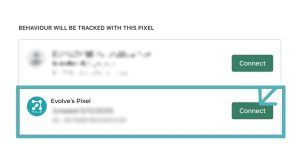
- Bekreft valget ditt, og trykk deg videre.
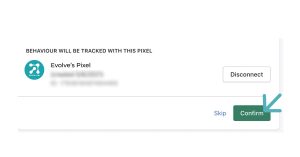
- Velg deretter landet du opererer i, i menyen.
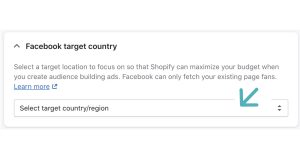
- Deretter må du nok en gang godkjenne retningslinjene til Facebook. Klikk deretter på “finish setup”.
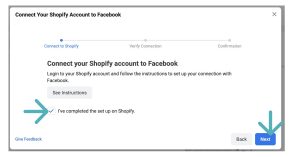
- Gå så tilbake til fanen din på Facebook, velg boksen med “Jeg har fullført oppsettet” og trykk neste.
- Legg inn URL adressen til nettbutikken din og trykk på knappen som heter “send testtrafikk”.
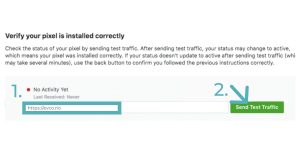
- Den røde knappen med “ingen aktivitet” vil bli grønn og vise aktiv. Dette kan ta noe tid, men skulle den ikke bli grønn og vise aktiv innen noe tid, kan du åpne et inkognitovindu i nettleseren din, og besøke din egen nettbutikk.
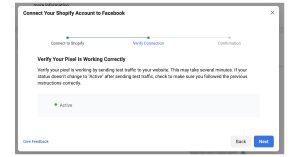
- Når du ser at knappen er grønn og det står at den er aktiv, kan du klikke på “fullført”.
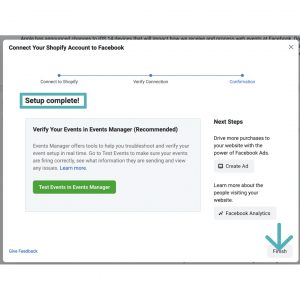
Gratulerer! Det var det som skulle til for å installere Facebook Pixel i Shopify nettbutikk.
Dobbeltsjekk alt – alltid
Det er alltid avgjørende at du dobbeltsjekker alle koblinger. Det er ikke alltid like lett å holde tungen rett i munnen når du opererer med flere verktøy, og flere plattformer. Derfor er det viktig at du tar et steg tilbake og bruker de hjelperne du har tilgang på.
Før du startet installeringen av Facebook pixel i shopify, lastet du ned og installerte Google Chrome utvidelsen kalt “Facebook Pixel hjelperen”. Her er tre steg som vil hjelpe deg med å dobbeltsjekke at systemene dine er riktig satt opp.
- Åpne Google Chrome
- Klikk på Facebook Pixel hjelper utvidelsen.
- Finn pixelen, og se på id-nummeret. Dette skal stemme overens med pixelen du lagde tidligere.
![]()
Nå som du vet at installasjonen av Facebook Pixel i Shopify var vellykket, kan du hente ut god informasjon i lang tid fremover, lage nye publikum til kampanjene dine, og bli enda bedre kjent med kundene dine.
Vi i Evolve ønsker å se deg lykkes med din markedsføring. Ta gjerne kontakt om du har spørsmål om hva vi kan hjelpe deg med.